formateo de medio de almacenamiento e instalacion
formateo de almacenamiento


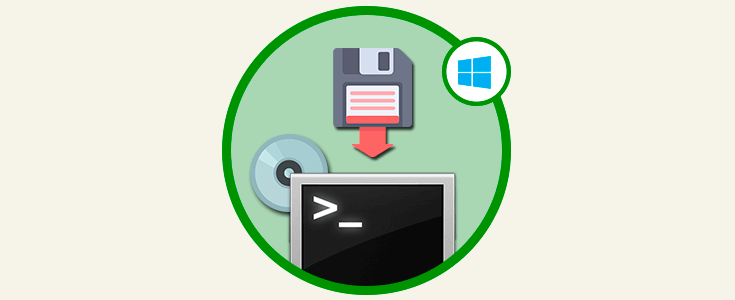

preferencias de drivers




instalacion de paqueteria
FORMATEAR DISPOSITIVOS DE ALMACENAMIENTO
Dispositivos de almacenamiento
Dispositivo de almacenamiento es todo aparato que se utilice para grabar los datos de la computadora de forma permanente o temporal. Una unidad de disco, junto con los discos que graba, es un dispositivo de almacenamiento.
Formatear dispositivos de almacenamiento
Pueden darse dos casos:
1.- Que el disco a formatear, sea o vaya a ser el disco del sistema operativo.
2.- Que sea un disco de datos.
Dispositivos de almacenamiento
Dispositivo de almacenamiento es todo aparato que se utilice para grabar los datos de la computadora de forma permanente o temporal. Una unidad de disco, junto con los discos que graba, es un dispositivo de almacenamiento.
Formatear dispositivos de almacenamiento
Pueden darse dos casos:
1.- Que el disco a formatear, sea o vaya a ser el disco del sistema operativo.
2.- Que sea un disco de datos.
El segundo caso, no presenta ninguna dificultad, pudiendo formatearse tanto desde la línea de comandos (format, como desde el interfaz gráfico (Mi PC/Botónderecho sobre la unidad de disco/Formatear)
En el caso de que el disco duro sea actualmente, o vaya a ser el disco que contenga el sistema operativo, no podremos formatearlo como en el caso anterior, ni desde el símbolo del sistema, ni desde el interfaz grafico. Windows no lo permitirá.
El llevar a cabo un formateo a un disco de almacenamiento, resulta algunas veces muy conveniente. Pues, básicamente nos aseguramos que la información que se encuentra en el dispositivo de almacenamiento no va a poder ser leída
El llevar a cabo un formateo a un disco de almacenamiento, resulta algunas veces muy conveniente. Pues, básicamente nos aseguramos que la información que se encuentra en el dispositivo de almacenamiento no va a poder ser leída
Al realizar un formateo, se le indica en cada sector del dispositivo de almacenamiento que éste está libre y puede ser escrito más adelante. La recuperación de información en estos casos se debe de realizar siguiendo algunos pasos y, en muchos casos, se pueden obtener resultados realmente satisfactorios.
Los pasos para formatear un dispositivo de almacenamiento son los siguientes:
• Ir a Mi PC.
• Dar clic derecho sobre el dispositivo que queremos formatear y seleccionar Formatear.
• En la opción de sistema de archivos, se pueden elegir dos: Fat32 y NTFS (el último es el más utilizado).
• En la etiqueta de volumen, insertamos el nombre que le queremos dar al dispositivo.
• Seleccionar las casillas de Formato rápido y Habilitar compresión (en caso deWindows XP, Vista y 7 no es necesario) pulsamos el botón de Iniciar
Los pasos para formatear un dispositivo de almacenamiento son los siguientes:
• Ir a Mi PC.
• Dar clic derecho sobre el dispositivo que queremos formatear y seleccionar Formatear.
• En la opción de sistema de archivos, se pueden elegir dos: Fat32 y NTFS (el último es el más utilizado).
• En la etiqueta de volumen, insertamos el nombre que le queremos dar al dispositivo.
• Seleccionar las casillas de Formato rápido y Habilitar compresión (en caso deWindows XP, Vista y 7 no es necesario) pulsamos el botón de Iniciar

Qué es Copia de seguridad:
Se entiende por copia de seguridad, respaldo de información, copia de reserva o back up (en inglés), una copia que se realiza de los datos y archivos originales con el fin de prevenir la pérdida parcial o total de la información del disco duro o en cualquier otro dispositivo.
Las copias de seguridad se acostumbran a realizar en un soporte de almacenamiento diferente al original como, por ejemplo, en una unidad de almacenamiento externo. De esta manera, en el peor de los casos, no se perderían o dañarían los archivos guardados en el ordenador.
En este caso, el usuario estará más conforme al saber que sus datos e información se encuentran respaldados ante cualquier fallo informático, bien sea casual o masivo, causado por averías, fallas técnicas o por un ciberataque.
Es importante hacer copias de seguridad de los datos almacenados cada cierto tiempo, en especial de aquellos que se consideren de gran valor como textos, imágenes o videos, ya que, en el peor de los casos, si se llegase a perder toda la información, la persona, incluso, podría experimentar un episodio de estrés o pánico.
Los drivers o controladores, son las herramientas de software que permiten que los diferentes dispositivos del hardware funcionen correctamente con un sistema operativo.
Cada fabricante proporciona gratuitamente, controladores para los dispositivos que vende. Y cada pieza del hardware tiene sus propios controladores. El vídeo, el sonido, la red, el ratón, el teclado, los auriculares, el micrófono, la impresora, etc. Todo necesita de un driver para poder ser reconocido por el sistema operativo y funcionar de manera apropiada y optima.
Cuando instalamos Windows desde cero, dependiendo de nuestro hardware, el sistema detecta muchos de los controladores de manera automática, e instala el más apropiado. Pero, en muchos casos, cómo el de las tarjetas de vídeo o de red inalámbrica, por mencionar unos de los casos más comunes; el controlador no se instala y debemos descargarlo desde Internet, o buscar el disco que vino con la pieza de hardware, y que contiene los drivers.
A muchos de nosotros, más de una vez nos toca reinstalar Windows y el proceso se hace aún más tedioso cuando tenemos que buscar un montón de drivers para cada dispositivo que poseemos. Si no contamos con el disco de controladores, tenemos que recurrir a Internet, y si por mala suerte nuestro hardware es muy viejo y ya no tiene soporte, o es de algún fabricante medio fantasmal cómo Utech, el dolor de cabeza va a ser gigantesco.
Por suerte, existen herramientas que son capaces de detectar todos los controladores que tenemos instalados en Windows, hacer un respaldo de estos y luego restaurarlos en la nueva instalación en un par de clics.
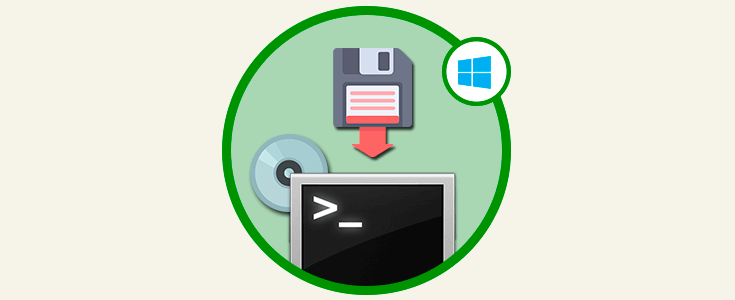
preferencias de drivers
Oswaldo Asprilla Pérez, productor digital, sostiene en un artículo en el portal GCF AprendreLibre sobre tecnología, que los usuarios tienen preferencias sobre ciertos navegadores dependiendo de la velocidad, seguridad, privacidad, diseño, funciones o compatibilidad que ofrecen al usuario.
En este sentido, a nivel mundial, según el portal especializado en estadísticas Statista, en febrero de este año, el 67% del tráfico en internet pasa por Google Chrome, seguido de Firefox con un 11%, Explorer con un 7% y Safari un 5%.
Según un artículo de la BBC Mundo, Firefox de Mozilla se lanzó por primera vez en 2002 como un navegador web gratuito y de código abierto desarrollado por la Fundación Mozilla, dedicada a crear softwares libres para garantizar el acceso de todos a la red, siendo el navegador más usado. Posteriormente, con la llegada de Google Chrome en 2008, Firefox pasó a ser el segundo navegador usado por los usuarios.
Por lo anterior, Firefox ha lanzado Firefox Quantum con nuevas opciones que lo hacen más llamativo que Google Chrome:
- Privacidad:
Firefox Quantum ofrece un “contenedor” de Facebook para impedir de forma automática, que la red social rastree los movimientos por el navegador, aislando el perfil del resto de actividades que se realizan en Internet.
- Mayor rapidez:
Brian X. Chen, experto en tecnología del diario The New York Times escribió en un artículo que, tras haber probado tanto el navegador Chrome como Firefox durante varios meses, se puede decir que los dos son «igual de rápidos». Sin embargo, con Chrome, cada vez que se abre una pestaña se inicia un proceso distinto, lo que acaba ralentizando la máquina. Mientras, Firefox crea cuatro ventanas y eso aligera, en teoría, la velocidad de carga.
- Menor consumo de energía:
Un navegador más rápido y ligero hace también que se necesite menos memoria. Quantum afirma que se gasta hasta un 30% menos de consumo de RAM y esto afecta directamente la duración de la batería del portátil o móvil.
Por ejemplo, en la reproducción de videos de Netflix, la experiencia del columnista Chen es que la batería duró aproximadamente 20 minutos más con Firefox que con Chrome.
Además, Cooper Quintin, investigador de seguridad de la fundación Electronic Frontier, organización sin fines de lucro de derechos digitales, aclaró en el artículo de Chen que «Parece que Firefox se ha posicionado como el navegador amigable con la privacidad, y también han estado haciendo un trabajo fantástico mejorando la seguridad».
Desde el Área en Tecnología, patrocinada por FUNIBER, se promueve el uso de las Nuevas Tecnologías de la Información y la Comunicación (TIC) aplicadas a distintos tipos de proyectos con responsabilidad en el trato y uso de datos.
... enseñamos como pueden configurar una pagina web de su preferencia y ponerla como page de inicio para .
instalación de sistema y requerimientos
Requisitos del sistema
REQUISITOS MÍNIMOS DEL SISTEMA- Subscripción en línea
Sistema Operativo (una de los siguientes)
- Windows 7, 8, 10 o mayor
- Mac (Procesador Intel solamente): OS X Snow Leopard, Lion, Mountain Lion (OS X 10.6 o mayor)
- e 2.33 GHz de velocidad o mayor o Procesador Intel® Atom™ de velocidad 1.6Ghz o mayor para netbooks
- En Mac: Procesador Intel Core™ Duo de 1.33 GHz de velocidad o mayor
- 1 GB de RAM o mayor
- 3 GB de memoria de disco duro libre (por nivel)
- 1024 x 768 Resolución de la Pantalla
- Conexión de alta velocidad (al menos 768kbps) una conexión lenta no es suficiente.
- Auricular con micrófono (no incluidos)
Subscripción en línea:
- Conexión de alta velocidad (al menos 768kbps) una conexión lenta no es suficiente.
- Una edad de 13 años o mayor.
REQUISITOS MÍNIMOS DEL SISTEMA - CD-ROM o Descarga digital
Sistema Operativo (una de los siguientes)
- Windows 7, 8, 10 o mayor
- Mac (Procesador Intel solamente): OS X 10.7 (Lion) o mayor
Disco duro (todos los siguientes):
- En Windows: Procesador compatible x86 de 2.33 GHz de velocidad o mayor o Procesador Intel® Atom™ de velocidad 1.6Ghz o mayor para netbooks
- En Mac: Procesador Intel Core™ Duo de 1.33 GHz de velocidad o mayor
- 1 GB de RAM o mayor
- 3 GB de memoria de disco duro libre (por nivel)
- 1024 x 768 Resolución de la Pantalla
- 1 puerto disponible para un auricular con micrófono.
- 768kbps) una conexión lenta no es suficiente.
- Una edad de 13 años o mayor.
REQUISITOS MÍNIMOS DEL SISTEMA- CD-ROM, versión 3
Sistema Operativo (una de los siguientes)
- Windows 2000 o mayor
- Mac Tiger, Leopard, Snow Leopard y Lion (OS X 10.4.11 o mayor)
Disco duro (todos los siguientes):
- En Windows: Procesador de 1 GHz de velocidad o mayor
- 512 MB de RAM o mayor
- 600 MB de memoria de disco duro (por nivel)
- 16X Unidad de CD-ROM (Para instalación)
- 1024 x 768 Resolución de la Pantalla
- 1 puerto disponible para un auricular con micrófono.

instalacion de controladores o drivers
- Descargue el archivo ZIP de controladores de gráficos.
- Descomprima el archivo en una ubicación o carpeta designada.
- Haga clic en Inicio.
- Haga clic derecho en Equipo y seleccione Administrar. Cuando se le solicite permiso de Control de cuentas de usuario, haga clic en Sí.
- Seleccione el Administrador de dispositivos en la ficha de navegación a la izquierda.
- Haga doble clic en Adaptadores de pantalla.
- Haga clic con el botón derecho en el controlador de gráficos Intel® y haga clic en Actualizar software de controlador.
- Haga clic en Buscar software de controlador en el equipo.
- Haga clic en Elegir en una lista de controladores de dispositivo en el equipo.
- Haga clic en Utilizar disco.
- Haga clic en Examinar.
- Acceda a la ubicación o carpeta designada, y vaya a la carpeta denominada Gráficos.
- Seleccione el archivo denominado igdlh64 o igdlh.
- Haga clic en Abrir y, a continuación, haga clic en Aceptar y, por último, haga clic en Siguiente. Los controladores se están instalando.
- Vuelva a iniciar el equipo.
Para comprobar que se ha instalado correctamente el controlador:
- Vaya al Administrador de dispositivos.
- Haga doble clic en Adaptador de pantalla.
- Haga doble clic en el controlador de gráficos Intel.
- Haga clic en la ficha Controlador.
- Verifique que la Versión del controlador y la Fecha del controlador sean correctas.
Como instalar WinRAR paso a paso
¿Que es winRAR?
es un software de compresión de datos, desarrollado por Eugene Roshal y distribuido por Ron Dwight. Fue lanzado por primera vez alrededor de 1993. Aunque es un producto comercial, existe una versión de prueba gratuita. WinRAR es un potente programa compresor y des-compresor de datos multi-función, una herramienta indispensable para ahorrar espacio de almacenamiento y tiempo de transmisión al enviar y recibir archivos a través de Internet o al realizar copias de seguridad

¿Para que sirve?
Una de sus características principales es que sirve para ahorrar espacio de almacenamiento y tiempo de transmisión al enviar y recibir archivos a través de Internet o al realizar copias de seguridad.
Pasos Para Su Instalación
1. Primero de todo, tras ejecutar el instalador, se iniciará el asistente de instalación con las instrucciones del acuerdo de licencia, y se nos ofrece ya la posibilidad de cambiar la carpeta de destino, por defecto c:Archivos de programa WinRAR

2. Seguidamente habrá una ventana que nos mostrara su proceso de instalación

3. En el siguiente paso del asistente podremos definir algunos parámetros de la configuración, concretamente los relativos a la asociación de ficheros con el WinRAR

4. Tras continuar tendremos ya instalado el WinRAR y se nos abrirá una ventana del explorador con el manual, la ayuda y un acceso directo al programa.

5. Al final observaremos que la aplicación estará lista para su
es un software de compresión de datos, desarrollado por Eugene Roshal y distribuido por Ron Dwight. Fue lanzado por primera vez alrededor de 1993. Aunque es un producto comercial, existe una versión de prueba gratuita. WinRAR es un potente programa compresor y des-compresor de datos multi-función, una herramienta indispensable para ahorrar espacio de almacenamiento y tiempo de transmisión al enviar y recibir archivos a través de Internet o al realizar copias de seguridad

¿Para que sirve?
Una de sus características principales es que sirve para ahorrar espacio de almacenamiento y tiempo de transmisión al enviar y recibir archivos a través de Internet o al realizar copias de seguridad.
Pasos Para Su Instalación
1. Primero de todo, tras ejecutar el instalador, se iniciará el asistente de instalación con las instrucciones del acuerdo de licencia, y se nos ofrece ya la posibilidad de cambiar la carpeta de destino, por defecto c:Archivos de programa WinRAR

2. Seguidamente habrá una ventana que nos mostrara su proceso de instalación

3. En el siguiente paso del asistente podremos definir algunos parámetros de la configuración, concretamente los relativos a la asociación de ficheros con el WinRAR

4. Tras continuar tendremos ya instalado el WinRAR y se nos abrirá una ventana del explorador con el manual, la ayuda y un acceso directo al programa.

5. Al final observaremos que la aplicación estará lista para su
acrobat
Requisitos del sistema
Se necesita Windows 7 o posterior para ejecutar Acrobat Reader DC. Si el sistema operativo es más antiguo,
puede instalar una versión anterior de Reader. Para obtener instrucciones paso a paso, consulte Instalar una versión anterior de Adobe Reader | Windows.
puede instalar una versión anterior de Reader. Para obtener instrucciones paso a paso, consulte Instalar una versión anterior de Adobe Reader | Windows.
Nota:
Si no está seguro de la versión de Windows que tiene, consulte ¿Qué versión del sistema operativo Windows tengo?
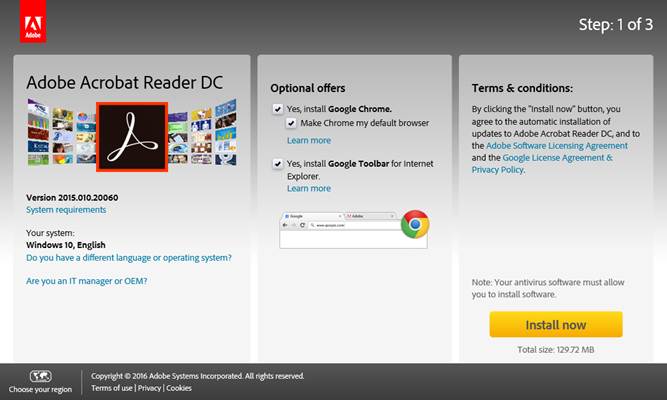 Nota:Se necesita Windows 7 o posterior para ejecutar Acrobat Reader DC. Si se ejecuta una versión anterior de Windows, la página de descargas de Adobe Reader tiene este aspecto:
Nota:Se necesita Windows 7 o posterior para ejecutar Acrobat Reader DC. Si se ejecuta una versión anterior de Windows, la página de descargas de Adobe Reader tiene este aspecto:
Puede instalar una versión anterior de Acrobat Reader. Para obtener instrucciones, consulte Instalar una versión anterior de Adobe Reader | Windows.
Cuando aparezca el mensaje de descarga de archivos en la parte inferior de la ventana del navegador, haga clic en Ejecutar. Nota:La instalación de Acrobat Reader DC es un proceso de dos etapas: se descarga el programa de instalación y, a continuación, se instala Reader. Asegúrese de que espera hasta que se hayan completado ambas etapas. Una barra de progreso muestra el tiempo restante.
Nota:La instalación de Acrobat Reader DC es un proceso de dos etapas: se descarga el programa de instalación y, a continuación, se instala Reader. Asegúrese de que espera hasta que se hayan completado ambas etapas. Una barra de progreso muestra el tiempo restante.
 Nota:Se necesita Windows 7 o posterior para ejecutar Acrobat Reader DC. Si se ejecuta una versión anterior de Windows, la página de descargas de Adobe Reader tiene este aspecto:
Nota:Se necesita Windows 7 o posterior para ejecutar Acrobat Reader DC. Si se ejecuta una versión anterior de Windows, la página de descargas de Adobe Reader tiene este aspecto:
Puede instalar una versión anterior de Acrobat Reader. Para obtener instrucciones, consulte Instalar una versión anterior de Adobe Reader | Windows. Nota:La instalación de Acrobat Reader DC es un proceso de dos etapas: se descarga el programa de instalación y, a continuación, se instala Reader. Asegúrese de que espera hasta que se hayan completado ambas etapas. Una barra de progreso muestra el tiempo restante.
Nota:La instalación de Acrobat Reader DC es un proceso de dos etapas: se descarga el programa de instalación y, a continuación, se instala Reader. Asegúrese de que espera hasta que se hayan completado ambas etapas. Una barra de progreso muestra el tiempo restante.
 Nota:Se necesita Windows 7 o posterior para ejecutar Acrobat Reader DC. Si se ejecuta una versión anterior de Windows, la página de descargas de Adobe Reader tiene este aspecto:
Nota:Se necesita Windows 7 o posterior para ejecutar Acrobat Reader DC. Si se ejecuta una versión anterior de Windows, la página de descargas de Adobe Reader tiene este aspecto:
Puede instalar una versión anterior de Acrobat Reader. Para obtener instrucciones, consulte Instalar una versión anterior de Adobe Reader | Windows.
Cuando el archivo descargado aparezca en la parte inferior de la ventana del navegador, haga clic en el archivo .exe de Reader. Nota:La instalación de Acrobat Reader DC es un proceso de dos etapas: se descarga el programa de instalación y, a continuación, se instala Reader. Asegúrese de que espera hasta que se hayan completado ambas etapas. Una barra de progreso muestra el tiempo restante.
Nota:La instalación de Acrobat Reader DC es un proceso de dos etapas: se descarga el programa de instalación y, a continuación, se instala Reader. Asegúrese de que espera hasta que se hayan completado ambas etapas. Una barra de progreso muestra el tiempo restante.- antivirus
Instalar el antivirus desde el internet
- Encuentra tu producto antivirus ideal en nuestra comparativa. Dirígete al sitio web de la empresa en Internet para comprar el programa antivirus. Algunos ofrecen versiones de prueba del antivirus de forma gratuita.
- Elige el producto que quieres comprar en el menú de ofertas de la empresa y haz clic en “Comprar ahora” o “Descargar ahora”.
- Introduce tu tarjeta de crédito e información personal en los campos necesarios para comprar el software y a continuación pulsa “Enter”.
- Sigue las instrucciones que aparecen en pantalla, haz clic en “Sí” cuando te pregunten si deseas descargar el software en el ordenador.
- Espera a que se termine la descarga. Esto puede tardar unos minutos dependiendo de la velocidad de tu conexión a Internet. No apagues el equipo o cambies la configuración hasta que el software haya terminado de descargarse en tu sistema.
- Haz clic en el archivo descargado para iniciar la instalación. El software comprobará si tu equipo cumple los requisitos mínimos. Si tienes un programa incompatible o una versión anterior del software en tu sistema, el programa te pedirá que la desinstales. Sigue las instrucciones y reinicia el equipo.
- Reinicia el software antivirus si aún no se ha abierto y haz clic en Instalar. El programa se instalará automáticamente en la ubicación predeterminada.
- Espera a que el programa complete la instalación. Los detalles se muestran en la pantalla. Durante la instalación, los mejores antivirus como Bitdefender escanean automáticamente tu ordenador en busca de virus.
- Una vez se completa la instalación se mostrará un resumen del proceso en tu pantalla. Si se ha detectado cualquier virus u otros tipos de malware durante la instalación, el software puede pedirte que reinicies el sistema.
Instalar el antivirus desde un disco
- Inserta el CD del antivirus en la unidad de CD y ciérrala, espera a que el menú del CD aparezca en la pantalla.
- Escribe el código de seguridad del producto en los cuadros de diálogo que aparecen en la pantalla. El código de seguridad está impreso en la parte posterior de la caja de plástico del CD que contiene el software antivirus.
- Sigue las instrucciones que aparecen en pantalla, haz clic en “Sí” cuando te pregunte, “¿Desea instalar este software?”
- Reinicia el equipo cuando se haya completado la instalación. Esto implica apagar y reiniciar el equipo para que la configuración del antivirus funcione.
- software de oficina
- Los sistemas de automatización de oficinas, también llamados OAS por sus siglas en inglés (Office Automation Systems) consisten en aplicaciones destinadas a ayudar al trabajo diario del administrativo de una organización, forman parte de este tipo de software los procesadores de textos, las hojas de cálculo, los editores de presentaciones, los clientes de correo electrónico, etc. Cuando varias de estas aplicaciones se agrupan en un mismo paquete de software para facilitar su distribución e instalación, al conjunto se le conoce con el nombre de suite ofimática.

- Una suite ofimática o paquete de oficina consiste en un conjunto de programas informáticos integrados en un paquete. Dicho paquete contiene aplicaciones que, entre otras funciones, permiten crear, modificar, organizar, enviar, recibir, almacenar, escanear e imprimir documentos y archivos.

- pestañas menú de inicio y categorías en blogger paso a paso
- ahi habla de tutorial para crear pestañas y categorías en Blogger, escogemos un blog que tenemos previamente creado, quería que tenga un menú que tenga la parte principal arriba que lo arroje de una vez ,debemos asegurarnos de que cada una de las entradas esten catagorizadas para saber eso entramos al pie para ver las etiquetas, ir al menú de entrada del blogger cada una deberia estar etiquetada si vemos que no estan entramos en post y ala derecha donde dice etiqutas hacemos clik y añadimos las etiquetas que queramos añadidos por coma.
- para crear menu vamos ala pestaña de diseño le damos añadir ghayet y buscamos uno que diga paginas, no le añadimos titulo lo dejamos como paginas, mostramos la pagina principal.

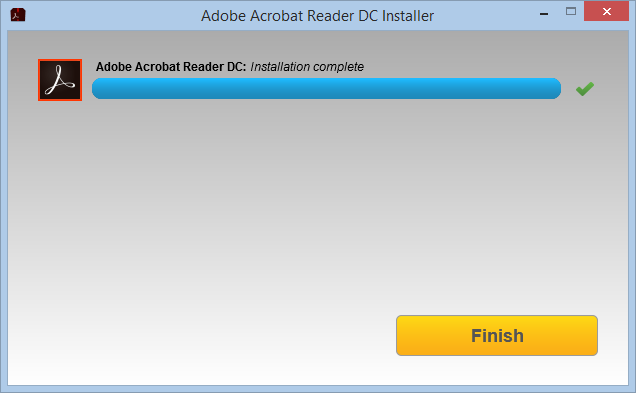
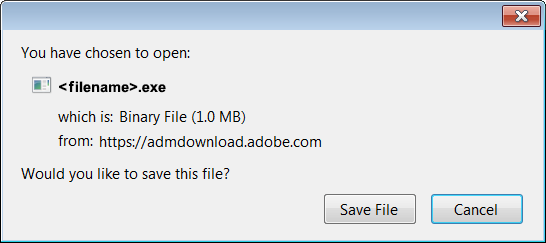




Comentarios
Publicar un comentario